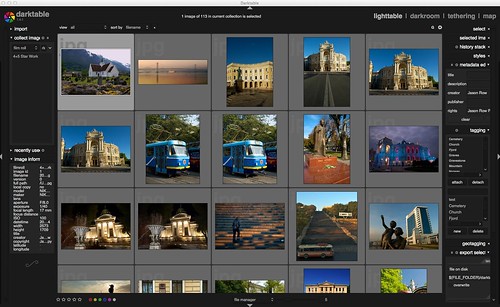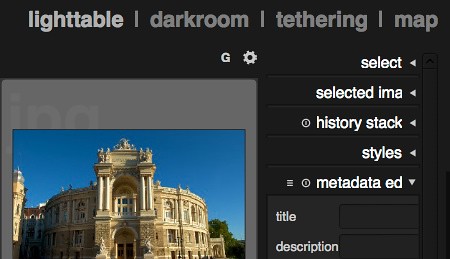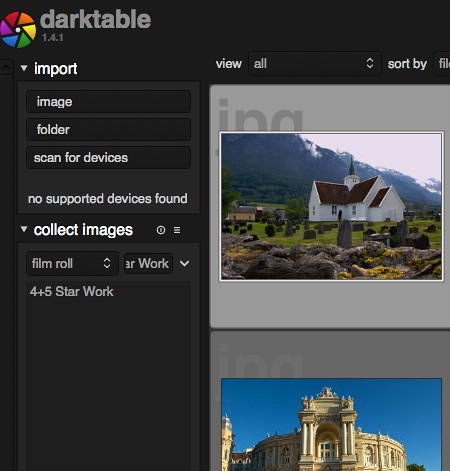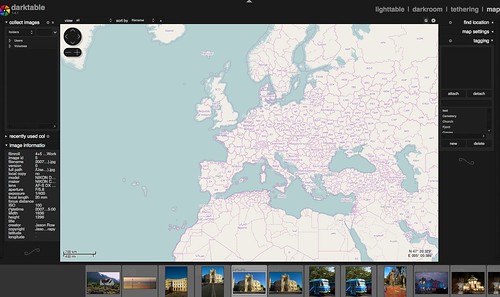HOW TO SHOOT A LIQUID FLOW
Just for the 4th of July, we thought to show you how to make a different kind of fireworks, the liquid kind.
If you liked Corrie White's how to shoot water drops tutorial, you are going to love her how to shoot a liquid flow tutorial (it's this tutorial :).
And here is how it goes
Preparation and Materials
I use a small plastic 5 liter aquarium filled to 3 cm. from the top with water. Only an area of about 8 cm. wide is used to take the pictures. After filling the tank with cold tap water, I wipe the front of the tank with a bundle of pipe cleaners to clean any bubbles sticking to the inside of the tank in the drop zone. Then I let the water settle for a couple of minutes to allow the tiny bubbles to dissipate. On the inside of the back of the tank I have some black plastic for the background which also stops any flash glare on the tank itself.
I usually use table cream mixed with some food dye. Sometimes I will use a bit of acrylic paint but I prefer the cream. I have a thin wire across the top of the tank to mark the area of focus in the drop zone. I dip a marker or ruler into the water to use as a focusing aid. The tank sits on a small cardboard platform with some raised markers so I can reposition the tank in the same spot after each cleaning without having to refocus each time. I prefer to have the camera at a very low angle to the tank so that I can include the surface of the water in the shot. I use medicine droppers and have the cream mixture in shot glasses. I use three flash guns for these. One from the top and two on the front corners. They are triggered by wireless on my Canon 7D camera.
The Process
When I'm ready, I drop a small drop of cream into the water and take a couple of shots of the single drop. Then I will use various colors and sometimes drop two colors simultaneously for which I have to tape my shutter button to the floor and trigger it with my foot. Lately, I have been using three droppers with primary colors to get a nice color blend effect. For the plumes, you need to give the dropper a good squeeze. You only get a few shots before the water is too cloudy for any good keepers and the process starts all over.
For the ones with the splash on the surface with the flow under the water, I fill the tank only half full. The first drop is discarded, but the second one will show the flow underneath. Quite often I will drop a couple of drops of cream into the water, then trigger the splash to fall on top of these. For these shots I will use a delayed flash to light up the action in the water. Also, for these I will use colored gels on the flash guns. Two or three shots and it's clean up time again.
Post
I like a clean background so I do a lot of clean-up. The water is often cloudy so I clean this up as well as any bubbles that get left in the tank. On all my shots, I rotate the picture 180 degrees so it looks like the flow is moving upwards. Just my preference. Some of the liquid flow shots are suitable for the mirror and flip process. There is a simple tutorial for this here.
These are a lot of work but I love the outcome. Definitely not for the impatient!!
About The Author
Corrie White is a photographer based in Ontario, Canada. She shoots breath taking water drops and other water inspired photographs. You can watch her art on her Flickr stream, on her site, or follow her on Facebook.